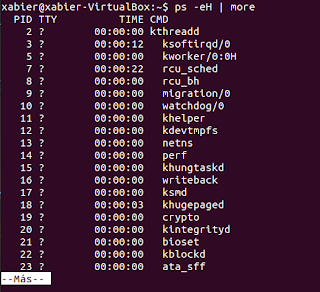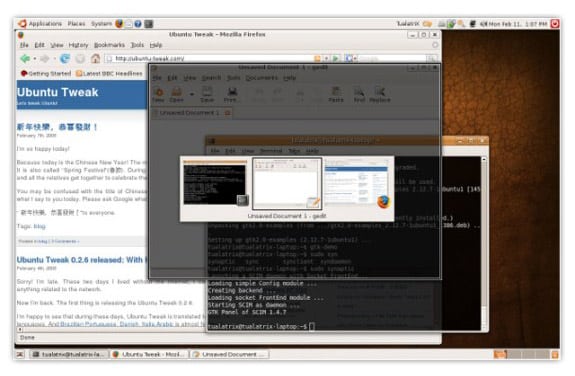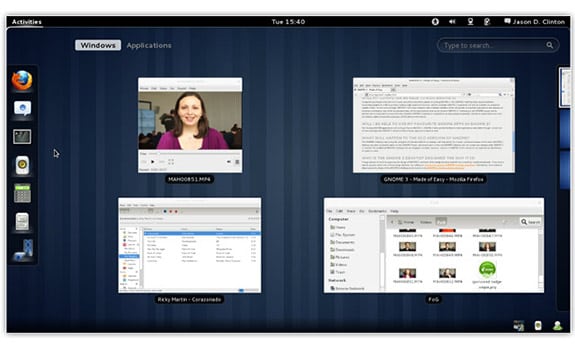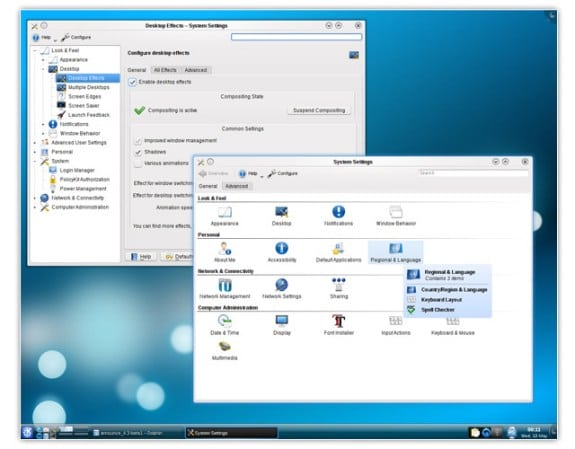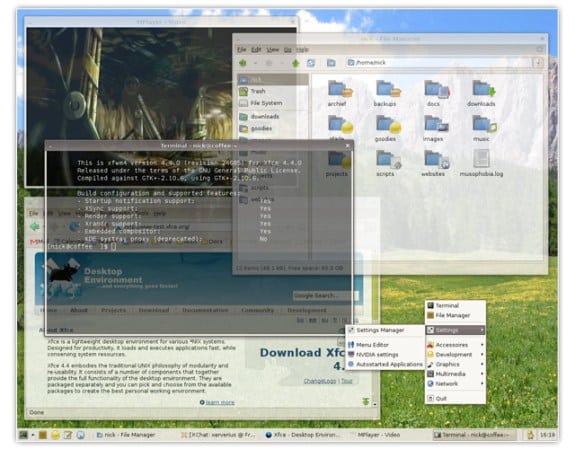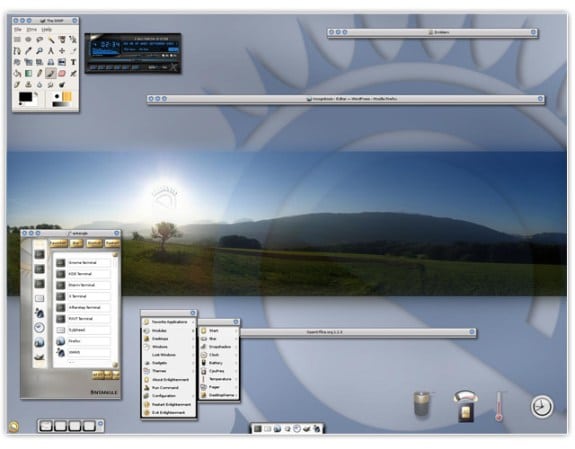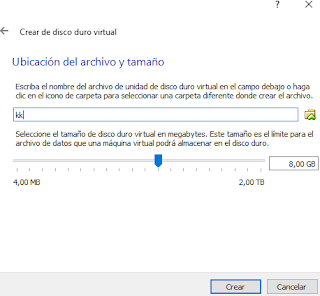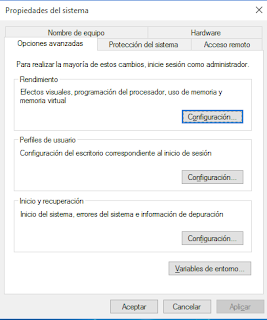Ejercicio 1.-
1.- Tenemos que buscar el programa "desfragmentar y optimizar unidades". Para ello tenemos que ir al buscador de Windows y poner "desfragmentar y optimizar unidades"
2.- Entramos y nos aparecerá una ventana similar a esta
3.- Tendremos que seleccionar en el disco C y la acción donde pone "analizar todo" se cambiara a "analizar".
Le damos a analizar (cabe la posibilidad de que cuando clickamos en analizar nos pida usuario y contraseña) y el disco empezará a desfragmentarse.
Cuando termine de desfragmentarse todos los pasos ya habremos terminado.
Si volvemos a desfragmentar el disco tardará mucho menos tiempo ya que anteriormente ya lo hemos desfragmentado.
Ejercicio 3.-
En este ejercicio vamos a borrar todos los archivos no necesarios del ordenador (papelera de reciclaje, archivos temporales de internet...) (en windows 10)
1.- Primero tendremos que buscar el programa de windows "liberador de espacio en disco"
2.- En cuanto lo abramos empezará ejecutarse
Aquí nos aparecerá esta ventana y aquí nos dejara elegir lo que queramos borrar
Este programa puede ser útil ya que liberas más espacio en el disco pero tiene su inconveniencia; esos archivos no se van a recuperar, es decir que si lo borras ya no lo podrás recuperar NUNCA.
Información sobre los archivos:
-Archivos de registro de instalación: Son archivos creado por windows
-Archivos de programa descargados: Son archivos que se descargan automáticamente de internet por visitar determinadas páginas
- Archivos temporales de internet: Esta carpeta contiene las páginas web almacenadas en el disco duro para que se pueda leer con mayor rapidez
- Archivos de informe de errores de windows: Aquí se envían los errores para comprobar su solución
- Papelera de reciclaje: Contiene todos los archivos eliminados
- Archivos temporales: Estas carpetas se eliminan antes de cerrar un programa
-Miniaturas: Imágenes pequeñas de fotos
Ejercicio 4.-
En este ejercicio mostraré dos programas para poder eliminar archivos temporales.
1.- CCleaner: se encarga de eliminar estos archivos:
COMPONENTES DE WINDOWS
-Internet Explorer: Archivos temporales de Internet, Cookies, Historial, URLs recientemente escritas, Borrar archivos Index.dat, ubicación últimas descargas e historial de autocompletado.
-Mozilla Firefox: Caché de Internet, Cookies, Historial de Descargas, Historial de Internet e Información guardada de formularios.
LIMPIEZA DE APLICACIONES
Se encarga de limpiar estas aplicaciones:
-Firefox, Opera, Safari, Media Player, eMule, Kazaa, Google
Toolbar, Netscape, Microsoft Office, Nero, Adobe Acrobat Reader, WinRAR,
WinAce, WinZip, Windows Live Messenger, Google Earth, Adobe Reader, Adobe
Photoshop, Adobe Illustrator, etc.
LIMPIEZA DE REGISTROS
Elimina los siguientes registros:
-DLLs compartidas faltantes
-Extensiones de archivos inválidas
-Entradas de ActiveX y Class
-Tipo de Librerías
-Aplicaciones
-Fuentes
-Rutas de aplicación
-Archivos de ayuda
-Instalador
-Programas obsoletos
-Ejecución en el Inicio
-Clasificación del menú de Inicio
-Cache MUI
2.- Disk cleaner:
Tiene las mismas características que los demas programas de limpieza solamente que este no toca las entradas de registro de windows
Ejercicio 5.-
Como utilizar la barra de herramientas
1.- Vamos a cualquier carpeta y al hacer click derecho en esta, le daremos a propiedades

2.- Al entrar en propiedades nos aparecerá una ventana nueva. Aquí tendremos que entrar en herramientas
2.1.- Aquí le daremos a comprobar (para este paso necesitaremos ser administradores)
3.- Yo al tenerlo hecho recientemente no me deja hacerlo
Ejercicio 6.-
Como comprimir un archivo para que ocupe menos
1.- Vamos a cualquier carpeta y hacemos encima de esta click derecho, y nos aparecerá esta carpeta.
2.- le damos a Opciones avanzadas y seleccionamos la opción "Comprimir contenido para ahorrar espacio de disco". (siguientes pasos: Aceptar, aplicar, aceptar)
3.- el resultado final debería ser algo tal que así
ejercicio 7.-
Función del Monitor de rendimiento:
El monitor de rendimiento se puede usar para ver datos de el rendimiento del hardware a tiempo real. También se puede usar para detener procesos, iniciar y detener servicios, analizar interbloqueos de procesos, ver cadenas de espera subprocesos e identificar los procesos que estén bloqueando archivos.
Uso del Monitor de rendimiento
1.- debemos buscar la herramienta "monitor de rendimiento"
2.- Cuando la abrimos nos aparecerá esta ventana
3.- Aquí tenemos que entrar en la opción "monitor de rendimiento"
4.- Nos aparecerá la siguiente ventana y tendremos que darle al botón verde "+"
5.- Cuando le demos al botón verde nos aparecerá otra pestaña y aquí tendremos que seleccionar la opción que queramos ver y le damos a aceptar
Ejercicio 8
Estas son las opciones de usuario
y estas son las de usuario
Ejercicio 9.-
Las variables de entornos
1.-tendremos que entrar en propiedades de sistema
2.- Nos metemos dentro de las variables de entorno
La función de las variables es resumir las rutas para hacerlas más rápidas
Ejercicio 10.-
Como programar una tarea con el programador de tareas
1.- Entramos en el programador de tareas
2.- Entramos en crear una tarea básica
Aquí podremos configurar la tarea.
(yo por ejemplo voy a crear una tarea que se active todos los días a las 17:00)
3.- Ponemos que la tarea se inicie la tarea a diario
4.- Cada cuanto se tiene que repetir la tarea (cuantas veces cada día)
Ahora tendriamos que